How To Find Number Of Gpu Cores
On computers, the graphics carte is an essential component that makes information technology possible to render every pixel you run across on the screen when you're navigating the Windows 10 desktop, running an app, playing a game, etc. Ordinarily, devices accept a graphics card from 1 of the three leading manufacturers, including NVIDIA, AMD, or Intel. Check out our very all-time graphics cards roundup for tons of options.
Although for the most role, if yous're a regular user, y'all don't need to worry most the graphics specifications on your device, it might be something important for users who work with graphics-intensive applications or play games. Typically, considering if yous don't have a card with a powerful graphics processing unit (GPU), information technology may non exist possible for an awarding to perform correctly. Or, if you're a gamer, you may not be able to play games, or you may need to decide the hardware to adapt the settings accordingly to prevent affecting performance.
Whatever your reasons might be, Windows 10 includes multiple ways to chop-chop discover out the graphics card specifications using Settings, Device Manager, Arrangement Information, DirectX Diagnostic Tool, and Job Manager, and, of course, using the card's control panel software.
In this Windows ten guide, we'll walk you through the steps to check which graphics carte du jour is currently installed on your computer.
- How to detect out graphics carte du jour details using Settings
- How to find out graphics card details using Device Manager
- How to find out graphics bill of fare details using Organisation Information
- How to find out graphics bill of fare details using DirectX Diagnostic Tool
- How to observe out graphics bill of fare details using Task Manager
- How to find out graphics card details using control panel
How to find out graphics menu details using Settings
To find out the graphics card manufacturer and model using the Settings app, use these steps:
- Open up Settings.
- Click on System.
- Click on Brandish.
-
Under the "Multiple displays" department, click the Advanced display settings option.
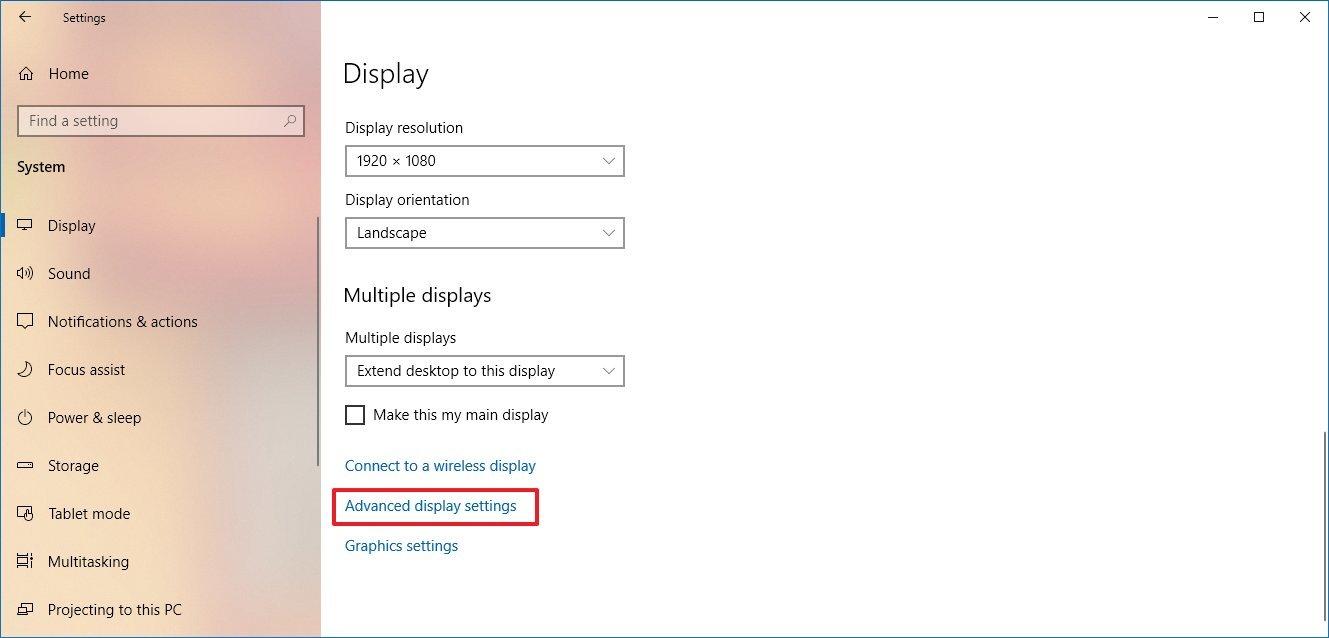 Source: Windows Cardinal
Source: Windows Cardinal -
Under the "Display information" section, ostend the graphics card vendor and model.
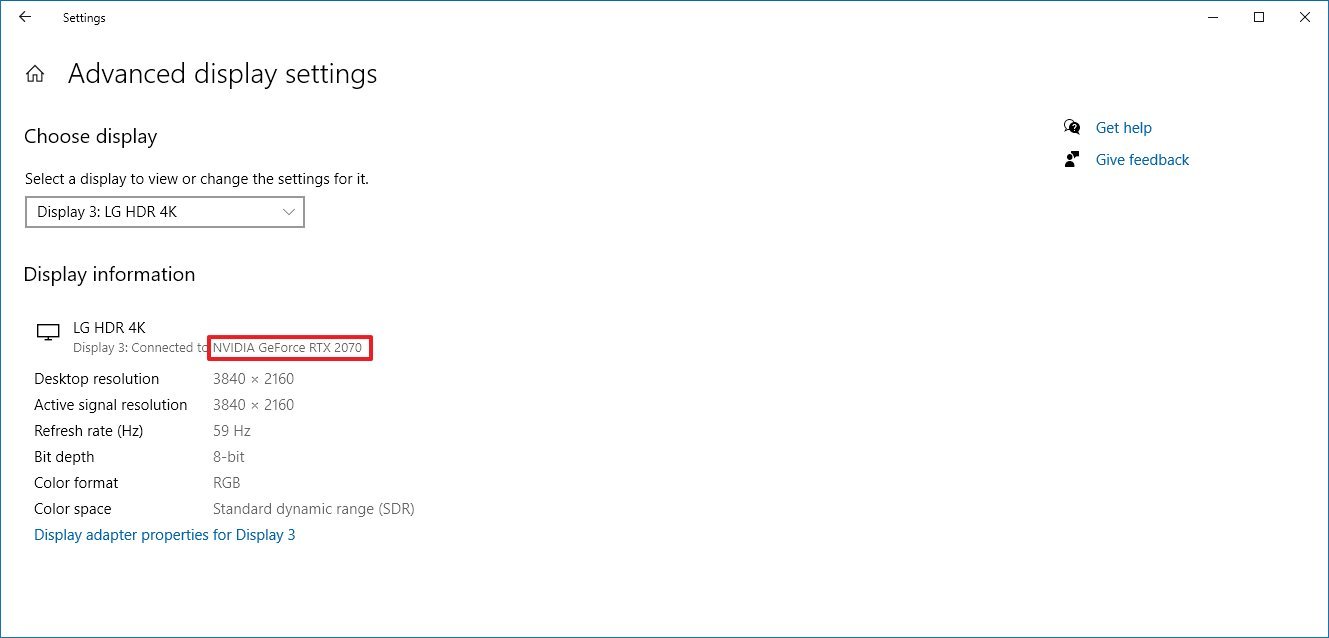 Source: Windows Central
Source: Windows Central
Once you complete the steps, y'all volition now have an understanding of the video card installed on your device.
How to find out graphics card details using Device Director
To determine the graphics card installed on your estimator with Device Manager, use these steps:
- Open Get-go.
- Search for Device Manager and click the top result to open up the tool.
- Expand the Brandish adapters branch.
-
Confirm the manufacturer and model of the video card.
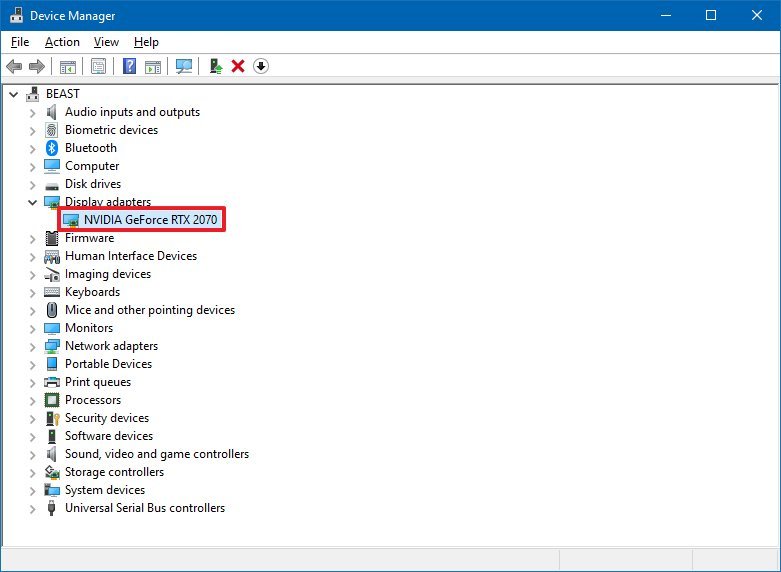 Source: Windows Central
Source: Windows Central
After yous complete the steps, the graphics card data will be revealed.
How to find out graphics carte du jour details using Organization Information
To check the graphics bill of fare on Windows 10 with System Data, utilize these steps:
- Open up Start.
- Search for System Information and click the top result to open the tool.
- Aggrandize the Components co-operative.
- Click on Display.
-
Nether the "Adapter Description" field, determine the graphics card installed on your device.
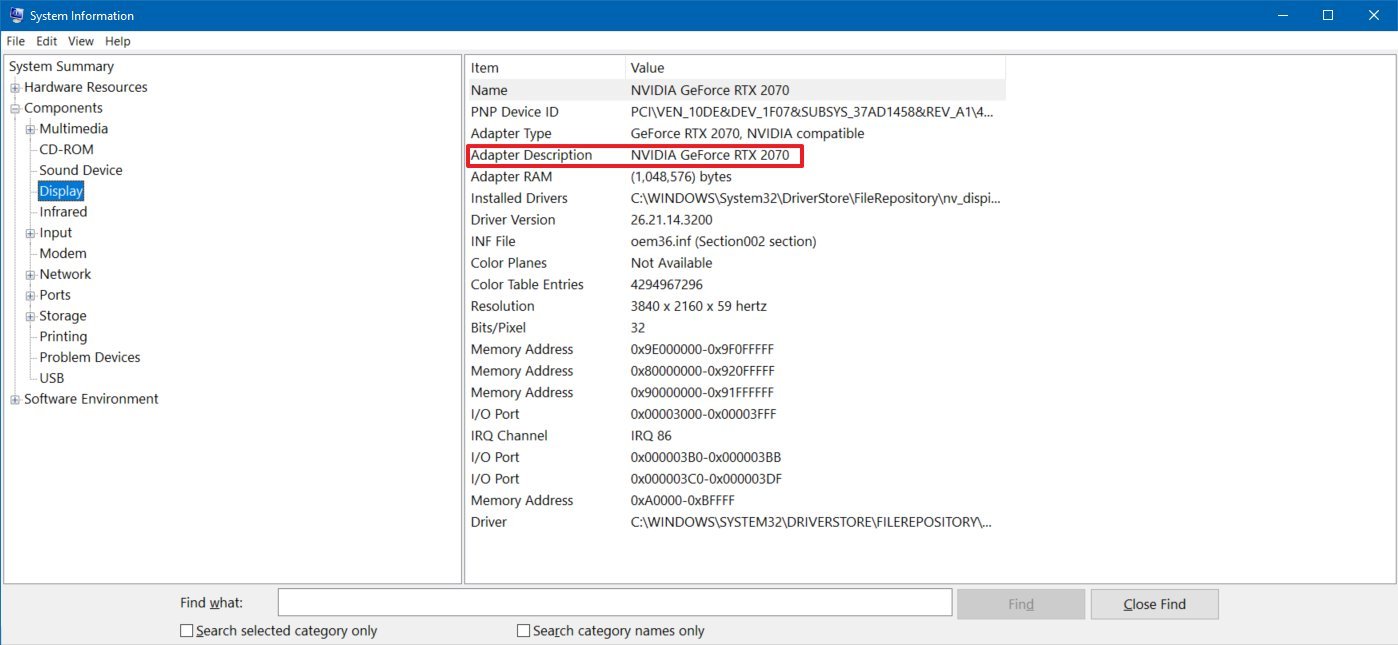 Source: Windows Central
Source: Windows Central
Once you consummate the steps, you'll know the graphics card make and model, every bit well as commuter data and more.
How to find out graphics menu details using DirectX Diagnostic Tool
To observe out the video card installed on your PC using DirectX Diagnostic Tool, use these steps:
- Open up Start.
- Search for dxdiag and click the top result to open the tool.
- Click the Yes push button (if applicable).
- Click the Brandish tab.
-
Nether the "Device" department, bank check the manufacturer and processor type of the graphics card.
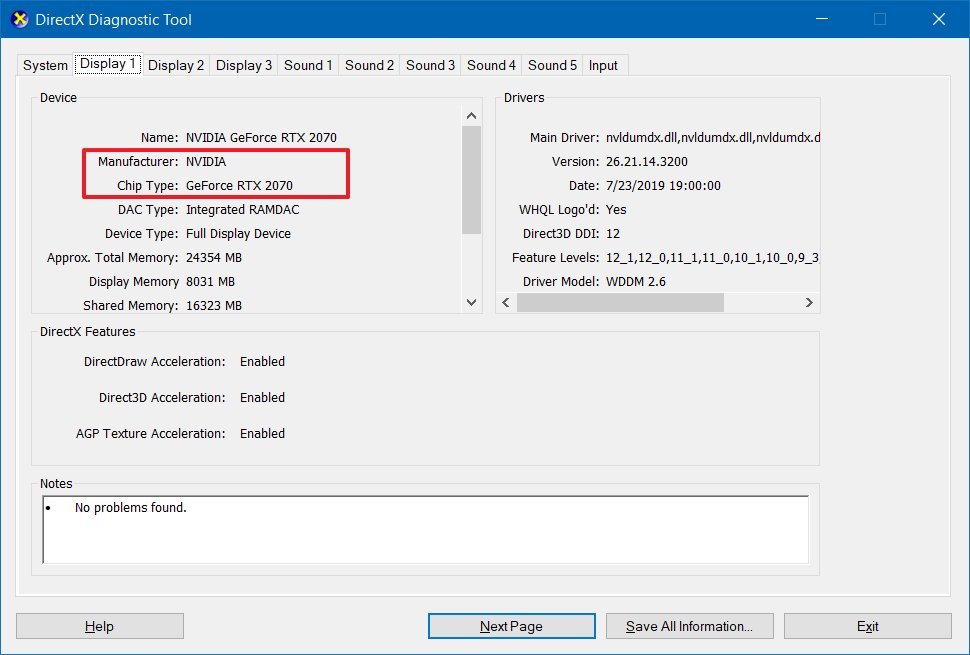 Source: Windows Key
Source: Windows Key
Later on y'all consummate the steps, y'all'll exist not just able to understand the basic information about the video carte du jour, simply also other details, such as the amount of retentivity built into the device and commuter data.
How to find out graphics menu details using Job Director
To figure out the graphics carte du jour available on Windows 10 with Task Managing director, use these steps:
- Open up Outset.
-
Search for Task Manager and select the elevation effect to open the tool.
Quick tip: Y'all tin can also use the Ctrl + Shift + Esc keyboard shortcut to open Job Manager.
- Click the Functioning tab.
-
Click on GPU.
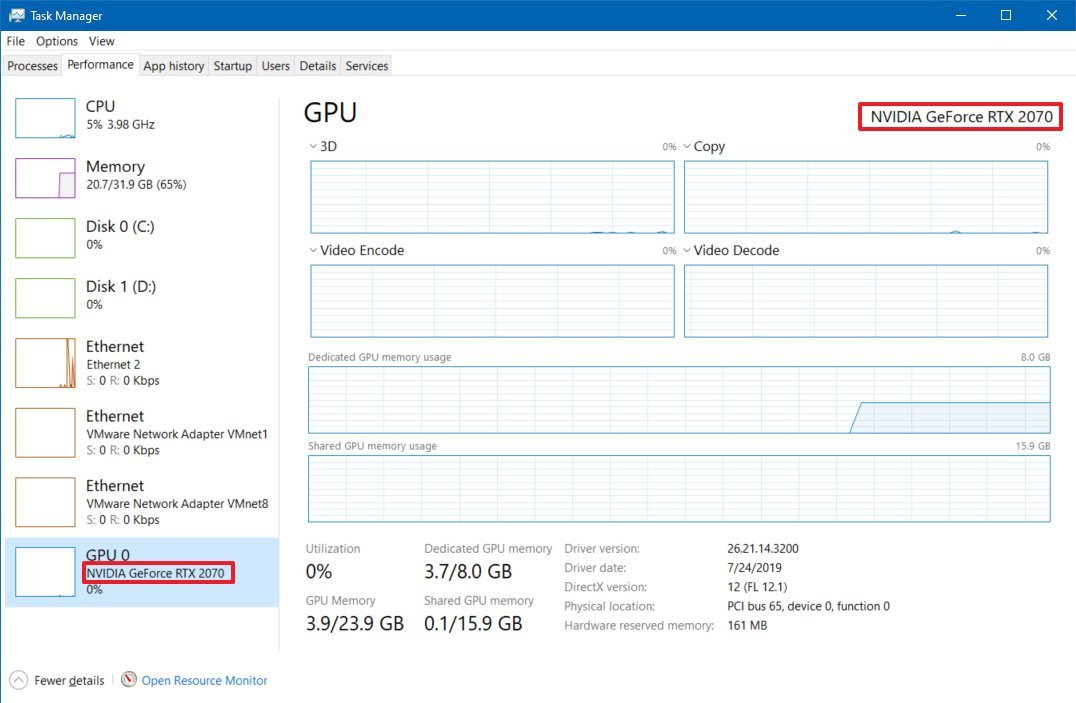 Source: Windows Primal
Source: Windows Primal - Confirm the make and model of the graphics card on the top-right corner.
One time y'all complete the steps, the Task Managing director will display the manufacturer proper noun and model, also as a dedicated amount of memory, DirectX version, concrete location in the motherboard, and current utilization details.
How to find out graphics card details using control panel
Alternatively, if you have a GPU from Intel, NVIDIA, or AMD, you lot tin can also use their command console software that allows you lot to check the graphics card specifications, including settings to adjust many preferences.
To cheque the specifications using the NVIDIA Command Panel, use these steps:
- Open Control Panel.
- Click on Hardware and Audio.
- Click on NVIDIA Control Panel.
-
Click the System Information option from the lesser-left corner.
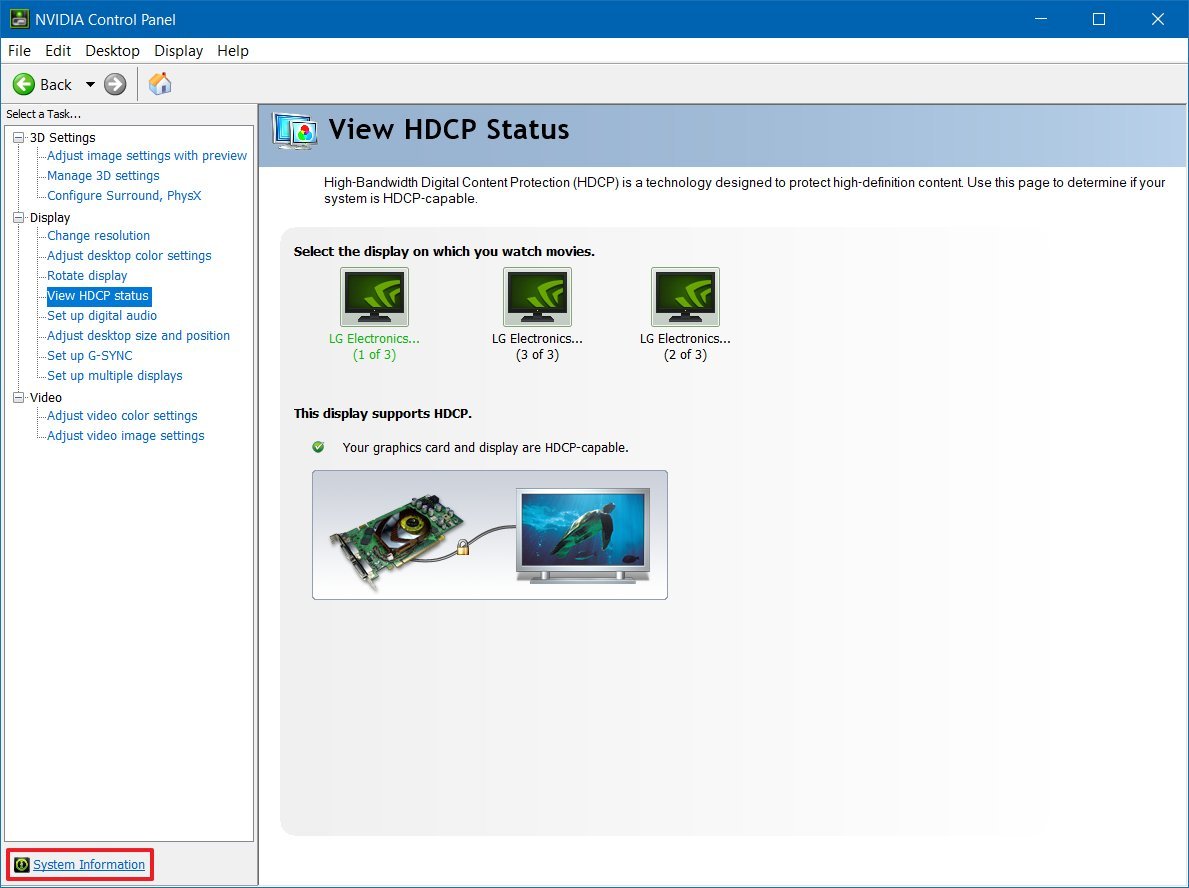 Source: Windows Central
Source: Windows Central - Click the Brandish tab.
-
Under the "Graphics carte du jour information" section, confirm the graphics model on the left side.
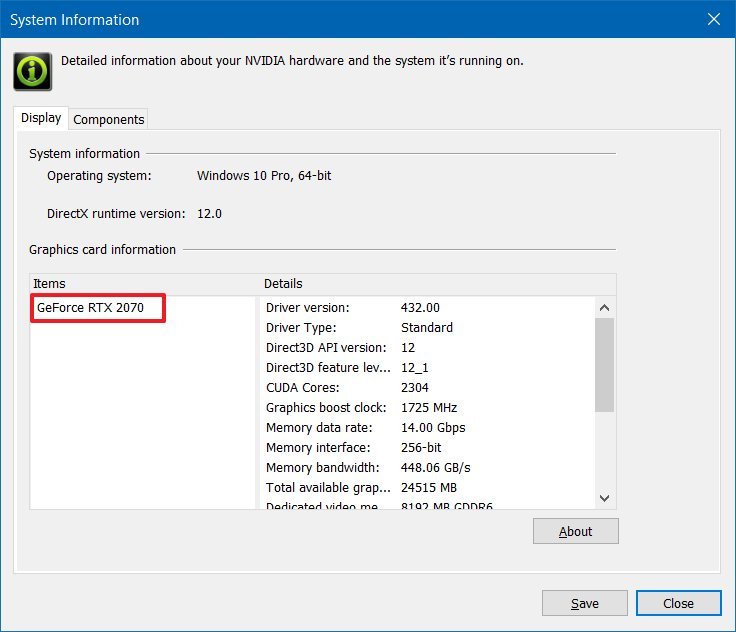 Source: Windows Central
Source: Windows Central
One time you complete the steps, y'all'll know the verbal graphics card model. On the right side, you'll likewise find various other details, such every bit the number of CUDA cores, clock speed of the processor, memory data rate, bandwidth, type, amount, and the video BIOS version.
More Windows 10 resources
For more helpful articles, coverage, and answers to common questions near Windows 10, visit the following resources:
- Windows ten on Windows Central – All you lot demand to know
- Windows ten help, tips, and tricks
- Windows 10 forums on Windows Central
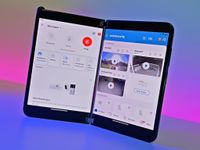
More than pen features
January'south Surface Duo ii update is now alive: Here's what's new
The January 2022 update for Surface Duo two is now available. With it comes the ability to customize the Surface Slim Pen button to launch specific apps, accept a screenshot, and more. There are also some bug fixes and more in the 559MB update.
Source: https://www.windowscentral.com/how-determine-graphics-card-windows-10
Posted by: gillespieextesed.blogspot.com










0 Response to "How To Find Number Of Gpu Cores"
Post a Comment